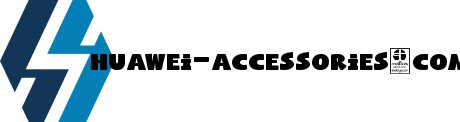「Windows 10 October 2018 Update」でなにが変わったのか? 新機能をチェック
- 987
- 98
「Windows 10 October 2018 Update」でなにが変わったのか? 新機能をチェック
- 沿って huawei-accessories
- 22/04/2022
ブラウザ「Microsoft Edge」の改良、機能追加は多岐にわたる。まずは「読み取りビュー」のテーマの充実。従来は白、セピア、ブラックの3色だったが、今回はカラフルな22色から選べるようになった。また「文章校正ツール」で名詞を紫色、動詞を赤色、形容詞を緑色に強調表示する機能は変わらないが、それぞれに品詞を示すラベルを表示できるようになった。

「リーディングルーラー」のように特定の行を集中して読むための機能が「行フォーカス」。1行、3行、5行を強調表示することで、文章を読むことに没頭できる。外国語を読むのに重宝するのが「オフライン辞書」。あらかじめ辞書をダウンロードしておけば、選択した文字の上にマウスカーソルを乗せると言葉の定義が表示され、発音も確認できる。外国語の習熟に役立ちそうだ。
「ページのテーマ」の設定は「学習ツール→テキストのオプション」に移動された名詞、動詞、形容詞すべてを強調表示するとさすがにちょっと見にくいが、それぞれの品詞に対応する色を覚えるまではラベルがあったほうが直感的だ行フォーカスは、1行、3行、5行のいずれかから選択できるさらに詳しい内容については「詳細」から確認可能だMicrosoft Edgeのメニュー構成は、ユーザーからの複雑だとの指摘から今回再設計された。右上の「…」メニュー直下は6つのグループに分けられ、「ツールバーに表示」からはよく使う機能のアイコンを自由にオン/オフできる。アイコンを全削除して見やすくすることも、たくさんの機能を追加してワンタッチで操作しやすくすることも可能だ。
PDF閲覧機能も進化。PDF閲覧時のツールバーは全画面表示しなくても上部に固定できるようになり、固定解除しているときもマウスカーソルをアドレスバーの下に持っていくだけで表示される。従来のように画面をクリックする必要はない。また細かな修正だが「幅に合わせる」、「ページ表示」、「音声で読み上げる」、「ノートの追加」などのアイコンにテキストの説明が付加されている点は初心者に優しい配慮だ。
ほかにもタスクバーやスタートメニューのジャンプリストにトップサイトを表示できるようになっていたり、「ダウンロード」パネルの右クリックに「リンクのコピー」、「フォルダーに表示」のオプションが追加されている。さらに「設定」が「全般」、「プライバシーとセキュリティ」、「パスワード&オートフィル」、「詳細設定」の4グループに分類されるなど、微に入り細に入りインターフェイスが整理された。
右上の「…」メニュー直下は6つのグループに分けられ、構成がわかりやすくなったPDFを開いたさいのツールバーは固定、固定解除を選べる。固定解除状態でもカーソルを上部に持っていくだけで自動的に表示されるタスクバーのジャンプリストにトップサイトを表示可能になった。ブックマークの利用頻度を減らせそうだ「設定」が「全般」、「プライバシーとセキュリティ」、「パスワード&オートフィル」、「詳細設定」という4つのタブで整理された