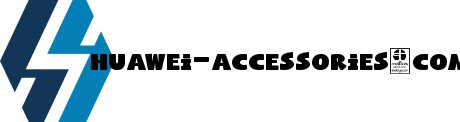インスタグラムで『ストーリー』を投稿する方法|あげ方は簡単!
- 926
- 98
インスタグラムで『ストーリー』を投稿する方法|あげ方は簡単!
- 沿って huawei-accessories
- 11/06/2022
たくさん投稿している人もいれば、見る専門でアカウントだけ作っている人など、多くの人がさまざまな使い方でインスタグラムを楽しんでいると思います。
そんなインスタグラムにストーリーと呼ばれる機能が登場しました。
いまだに「これって良くわからないけど何なの?」と思っている方も多いのではないでしょうか。
そこで今回は、今更聞けないインスタグラムのストーリーの使い方や編集・加工の仕方などを解説していきたいと思います。ストーリーを使ったことがない方も、是非参考にしてくださいね。
目次インスタグラムのストーリーとは
インスタグラムのストーリーとは、タイムラインに写真やコメントを投稿する通常の機能とは異なり、24時間で削除される簡易的な内容の写真や動画、コメントを投稿できる機能です。
ストーリーに関しては、誰がチェックしたのか、何人チェックしているのか足跡を確認することもできます。
インスタグラムのストーリーの特徴インスタグラムはツイッターのように思ったことをそのまま投稿するよりも、1日にあったことをまとめて投稿するようなイメージのあるSNSです。
そのため、投稿頻度はツイッターよりも少なく、1つ1つの投稿の内容が濃い傾向にあるので、些細なことを投稿することに躊躇する方も多いのではないでしょうか。
投稿した順にフィードに載るので、
と、不安になる方も多いと思います。
そこで有効活用できるのがストーリーなのです。
ストーリーは24時間で自動的に削除されるので些細なことを投稿してもずっと残るわけではありませんし、より気軽に投稿できるようになりました。
ストーリーは、インスタグラムのいわゆるツイッターのような役割を持つツールだと思っても良いかもしれません。
インスタグラムのフォロワーの中で、何か特別な日の投稿や1日の出来事の投稿を見られても良いけど、自分の気分や些細な面白いことで投稿したストーリーを見られたくない、という人もいるのではないでしょうか。
また、インスタグラム自体もロックをかけることはできますが、同様に
を決めることができ、プライバシーを守ることができます。
また、保存先もアーカイブにするか、カメラロールにするか設定ができるので、「24時間で消えるのは勿体無い」と思った投稿も保存することが可能です。
インスタグラムのストーリーの投稿の仕方
まず、ストーリーの撮影から投稿までの手順を説明します。
画像のキャプチャは筆者のものをつかっているので部分的に加工をしています。
1つ1つの手順について詳しく説明していくので、それぞれチェックしていきましょう。
まず、インスタグラムのトップ画面を開いて、画面上部のストーリーと書かれたプロフ画(プロフィール画像)をタップしましょう。
通常であれば、ストーリーと書かれた自分のプロフ画の後ろに既に投稿されているストーリーが並びます。
既に投稿されているストーリーは自分がフォローしているインスタグラムユーザーのものです。
同じようにプロフ画が表示されているので、すぐに誰のストーリーかわかります。
24時間以内に見なければ消えてしまうのでこまめに確認しましょう。
プロフ画をタップするとすぐにカメラが起動された画面に移るので、写真を撮影するか、または以前撮影したものを自分のスマホ本体のデータから引き出すことが可能です。
次に、撮影と既存の写真の選び方を紹介します。
ストーリーを開くと、カメラモードに切り替わります。
白い丸いマークがある列に並ぶマークについて説明します。
1番左端を1番として順に紹介すると、
この中で特筆すべきは、1番の既存の写真が選べるという点です。
今回は、既存の写真も真っ黒にしていますが、実際は直近で撮った写真がそこに映る仕組みとなります。
以前までストーリーでは24時間以内に撮影したものではないと既存の写真を使うことができませんでしたが、アップデートにより24時間以前のものもストーリーに使用できるようになりました。
つまり、リアルタイムで撮影したものでなくても、お気に入りの写真をストーリーに使うことが可能なのです。
もちろん、撮影したものをそのまま載せることもできます。
シャッターボタンは長押しすると動画撮影になるので、必要に応じて使うと良いでしょう。
撮影した動画または写真を確認し、次に投稿します。
画面下の左から2番目にある+のマークに下に「ストーリーズ」と書かれたアイコンが投稿ボタンです。
その他にも「保存」を押してカメラロールまたはアルバムに追加したり、連絡先から共有する相手に直接送ることも可能です。
また、画面右上にある3つのアイコンによって新たにエフェクトを加えたり、文字を入れたりすることも可能です。
この画面は投稿前のプレビュー画面ともなるので、投稿する前に必ずこの画面で何かおかしい部分は無いか確認しましょう。
次の章では、「インスタグラムのストーリーの編集・加工機能の使い方」を紹介します。
インスタグラムのストーリーの編集・加工機能の使い方
次に、インスタグラムのストーリーの編集・加工機能の使い方について紹介します。
投稿前に3つのアイコンをそれぞれタップすることで、写真または動画にさまざまなエフェクトを加えることが可能です。
まず、前章の投稿前画像の右上にある3つのアイコンのうち、顔のような形をした左端のアイコンについて説明します。
このアイコンでは、スタンプやアンケート、ハッシュタグなどさまざまなエフェクトやツールを画像に入れることが可能です。
特に最近注目されているのは、新機能でもある「質問」と書かれたアイコンの機能です。
上部画像では、3段目の真ん中にありますね。
これはストーリーに投稿された画像上に質問ボックスをつけることができます。
質問ボックスをつけると「質問はありますか?」と書かれたボックスが現れ、そこにフォロワーが自由に質問を書くことができます。
その質問に対し、再度ストーリーに投稿をアップして回答したり、タイムラインに質問を全てまとめて回答するなどさまざまな方法があります。
その他にも、
などもあるので、自分がどこで何をしているのか簡単に伝えることができます。
かなり楽しい機能がたくさんあるので、是非使ってみてくださいね。
次に、手書きで文字が書ける機能です。これは3つのアイコンのうち真ん中のアイコンが該当します。
画像の通り、ペンだけでなくマーカーなども選ぶことができ、指で字を書くことができます。
スマホの機種によっては感度の良し悪しがあるので、思ったように上手く書けない場合もあるかもしれません。
指で難しいと思った時はタッチペンなどを使用すると良いでしょう。

ちなみに筆者はiPhone 8で試しに書いてみましたが、ある程度大きめの文字であれば普段ペンで書くときと変わらないような筆跡で書くことができました。
プリクラのペンがなくなって指で書くものだと思ってください。
ペン先の細さを選ぶこともできますし、上記の通り色もかなり多くのバリエーションが揃っているので、画像をカラフルに彩ることができます。
手書きは文字入力で選べる字体とはまた違った味が出るので、一言簡単なことを書きたい程度であれば是非使ってみてください。
最後に、3つのアイコンのうち右端にあるタイプライターについて解説をします。
タイプライターは、手書きと異なり、キーボードで入力した文字をそのまま貼り付けることができます。
選べるカラーバリエーションも手書きと同じで非常に種類豊富となっています。
字体に関しても、画像の上部にある「タイプライター」と書かれている部分をタップすると、大きさや字体を変化させることができます。
また、タイプライターと書かれている画像中央から左隣にあるアイコンをタップすると、アンダーラインなど文字を装飾できるようになります。
タイプライターの便利な点は、長文を書いても綺麗にまとまるという点です。
これは手書きではかなり難しくなってしまいます。
また、手書きだとどうしても書き手の癖が出て読みにくいなどがありますが、タイプライターであれば一定の形をした字体で文字を入力することができるので、どの方にも読みやすく仕上げることができます。
文字だけのストーリーにしたい場合でも、タイプライターはかなり重宝できるのではないでしょうか。
インスタグラム「タイプ」機能の使い方|文字だけ投稿におすすめ!インスタグラムのストーリーの使い方
次に、ストーリーのさまざまな使い方について説明します。
今回は、ストーリーの撮影画面のシャッターボタンの下にある機能についてです。
文字だけ書き込んで投稿することもできます。
そのため、ツイッターのように気分や思ったことを呟くだけでも気軽に投稿できます。
「タイプライター」と書かれている画面中央上部のをタップすると、ネオンなど文字の雰囲気を変えることもできます。
その左隣にあるA+を押すとアンダーラインをつけるなど文字に装飾ができます。
ツイッターのような呟き機能がないインスタグラムですが、ストーリーは24時間で投稿したものが消えるというシステム上、とても気軽に些細なことでも投稿することができます。
24時間で消えてしまうからこそ、その時の気分を思ったままに投稿することができるというメリットがあります。
どんな内容でも24時間で消えてしまいますから、あまり気にする必要もありませんよね。
文字だけなら画像を選ぶ必要も無いですし、普段からツイッターを重宝している方にとっても使いやすいのではないでしょうか。
次の章では、引き続き「インスタグラムのストーリーの使い方」を紹介します。
ライブモードは、その名の通りインスタグラム上でライブ配信を行うことができる機能です。
「○○さんがライブ配信を開始しました」などと、ライブ投稿に関するお知らせはフォロワーに届きます。
「ライブ動画を開始」と書かれている左側にあるアイコンはインカメラとアウトカメラを切替えることができます。
そして、右側にあるアイコンは動画にエフェクトを追加することができます。
また、ライブモードは24時間の期限はなく、リアルタイムで配信している時間帯しか観ることができません。
配信が終わればそのまま削除されてしまうので、他のストーリーの機能とはかなりかけ離れていることがわかります。
ライブ配信では、普段ストーリーでは足跡をつけることしかできませんが、コメント機能を用いてコメントを見ながら配信することが可能です。
ツイッターでいうツイキャス、ニコニコ動画のニコ生配信などと似ていると思ってください。
そのため、まるで雑談しているかのような雰囲気で配信を行うことができます。
フォロワーと距離を縮められるのはもちろんですし、同じ趣味を持つ人同士で集まってライブ配信をしたらきっと楽しいでしょうね。
ブーメランというのは、ループ動画のことです。
短時間に10枚連写したものを繋ぎ合わせて再生し、その後逆再生するという機能です。
例えば歩いてる写真をブーメランモードで撮影すると、行ったり来たりする無限ループの動画を作成することが可能なのです。
プールに飛び込んだ瞬間などをブーメランモードで撮影するのも面白いかもしれません。
このように、ちょっとした動画もブーメランモードを使うことで面白可笑しくすることができるので、面白い動画をアップしたいと思った時に利用することをおすすめします。
次に、SUPERZOOMです。
短時間の動画撮影機能であり、数秒間一気に画面がズームします。
その時に、シャッターボタンの上にあるアイコンをタップすると、該当のエフェクトがかかります。
下記の画像ではハートを選択してみました。
ハートを選択するとこのようなエフェクトになります。
とても可愛らしいですよね。
自慢の可愛いペットのズーム動画を撮りたい時などにもおすすめではないでしょうか。
その他にも、
面白そうなエフェクトがたくさんあります。
ちょっとした面白い動画をアップしたい時にも適しているかもしれません。
フォーカスモードは、その名の通り被写体にフォーカスする機能を持ちます。
被写体は人間や動物が対象であり、顔を写すことで自動的に被写体にフォーカスされます。
ただ被写体をはっきり撮影するだけでなく、背景をぼかすという「ポートレート」のような写真を撮ることが可能です。
ポートレートといえば、最近のおしゃれ写真の中でもかなり人気の高い撮影手法ですよね。
インスタグラムでももちろん、ポートレート風の写真を撮ることが可能です。
フォーカスの良いところは、ちょっとした写真もおしゃれに見せることができるという点です。
ストーリーは24時間で消えるものなので、そこまで凝った写真を使わない方がほとんどです。
フォーカスは短時間で手軽にそれらしくおしゃれに見せることができるので、少し手を抜きたいけどインスタ映えを意識したいという時におすすめです。
逆再生モードはその言葉通り、撮影した動画を逆再生で流すことができる機能です。
動きが逆になるのも面白いですが、動画に入っている音声が逆再生になっていても面白いです。
空耳ワードを見つけてみるのも良いかもしれません。
ちょっと面白い動画を撮りたいと思った時に重宝できる機能です。
トーリーを駆使して日常の些細なことも積極的に投稿しよう!
最後に、ストーリーのメリットをまとめたいと思います。
インスタグラムのストーリーのメリットまとめストーリーはタイムラインよりも気軽に投稿できるということで、多くの人に重宝されています。
使い方も非常に幅広いので、最近ではタイムラインよりもストーリーの方が使っているという方も多いかもしれません。
ストーリーは24時間で消えるという特徴もあり、気兼ねなく自由に好きなことを投稿できるという点も嬉しいポイントです。
是非利用してみてくださいね。
Instagram完全版!フォロー、投稿、ストーリーなど基本の使い方を解説