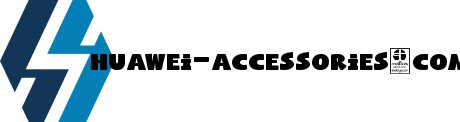とっても複雑なUSB Type-Cの世界 ケーブルのトラブルを防ぐには?
- 927
- 98
とっても複雑なUSB Type-Cの世界 ケーブルのトラブルを防ぐには?
- 沿って huawei-accessories
- 05/04/2022
今回紹介するUSB端子たち

数年前までは、Micro USB端子を搭載したAndroid端末が多かったものの、すっかり主流はUSB Type-C端子へ。「3年ほどケータイの機種変してないい」という人が、次に機種変更する際には、USB Type-C端子搭載のものである確率が高いことでしょう。【画像】USB Type-Cコネクターの内部を表す図 USB Type-C搭載のスマホを初めて買う人を困惑させるのが、「ケーブルの価格差」かもしれません。Micro USB(to USB Standard A)ケーブルであれば数百円で、かなりまともなものを入手できたのに、USB Type-Cコネクターが端に付いているケーブルの値段はピンからキリまであります。百均で入手することさえ可能です。 コンビニや百均など、生活圏にある店舗で買えるのはありがたいのですが、「スマホにPCから音楽ファイルを入れておこう」「スマホから大量の写真をPCにバックアップ取っておこう」「なんか、モバイルディスプレイに投影できるらしいからつなげてみよう」と思い、買ってきたケーブルをつなげたところ、壊れているわけではなさそうなのに、データの転送ができない、できても遅い、映像の出力ができなかった――そんなトラブルに陥りがちです。 では、そういったトラブルを避けるためにどうすれば良いでしょうか。
USB Type-Cの規格について知る
Amazon.co.jpを開いて「USB Type-Cケーブル」で検索すると、数十円程度のものから、1万円を超えるようなものまで、さまざまな価格帯のアイテムがヒット。「USB Type-Cケーブル 1m」と入力すれば、もう少し絞れますが、それでも700円程度のものから、数千円の価格のものまであることが分かります。 この価格差はどこから生まれてくるのでしょうか。実は、「USB Type-C」というのは単なるコネクターの形状を表しているにすぎず、USB規格のバージョンやコネクターの内側にあるピンの数、それに連結している線(電線内の銅線のようなもの)の数や種類によって、できることとできないことがあるのです。 例えば、USB Type-C to USB Type-Cケーブルの中でも、かなり安価な部類に入る(といっても、標準価格は税込み3630円)「サンワサプライ USB2.0 TypeC ケーブル 1m KU-CCP510」はUSB2.0という規格に準拠したもので、データ転送速度は480Mbps(1秒間に60MBのデータを転送できる)。 対する「Anker USB-C & USB-C Thunderbolt 4 100W ケーブル 0.7m」は、コネクターの形こそUSB Type-Cですが、規格はThunderbolt 4。最大40Gbpsでのデータ転送や、モバイルディスプレイなどUSB Type-Cポートを持つサブモニターへの映像出力が可能です。 このように、USB Type-Cのコネクター形状を持つケーブルには、USBの規格を作っている「USB-IF」が定めたUSB規格に準拠しているものに加えて、Intelが主導して定めた「Thunderbolt 3」「Thunderbolt 4」に準拠したものがあります。 「USB 2.0」「USB 3.0」といった数字は、USB(ユニバーサルシリアルバス)のやりとりする信号に関する規格のバージョンを示します。バージョンと最高通信速度(理論値)の関係は以下の通りです。・USB 2.0:最大480Mbps(毎秒60MB)・USB 3.0:最大5Gbps(毎秒640MB)・USB 3.1:最大10Gbps(毎秒1.25GB)・USB 3.2:最大20Gbps(毎秒2.5GB)・USB4:最大40Gbps(毎秒5GB)【訂正:2022年1月17日13時30分 初出時、USB4の記述に誤りがありました。おわびして訂正いたします。】 USB 3.1~3.2には「Gen(ジェネレーション:世代)」という概念もあり、以下の表記は全て同じ意味です。・USB 3.0=USB 3.1 Gen1=USB 3.2 Gen1・USB 3.1=USB 3.1 Gen2=USB 3.2 Gen2・USB 3.2=USB 3.2 Gen2x2【訂正:2022年1月19日19時30分 初出時、USB 3.1の記述に誤りがありました。おわびして訂正いたします。】 さらにややこしいのは、USB Type-CではUSB規格“以外”の信号を流す「Alternate Mode(オルタネートモード)」も定義されています。例えば、主にPCやスマホで使われている映像/音声伝送規格である「DisplayPort(ディスプレイポート)」の信号を流せます(「DisplayPort Alternate Mode」といいます)。ただし、DisplayPortは伝送に必要な信号線の数が多いため、USB Type-Cケーブルを使って伝送する場合は、USB 3.0以上の規格に準拠するものを用意しなけてはなりません(それでも、全てのケーブルが対応しているとは限りません)。 先述のThunderbolt 3も、Alternate Modeを活用してUSB規格よりもさらに高速な「PCI Express」という規格の信号をやりとりしています。ただし、やりとりする信号が信号だけに、Thunderbolt 3(4)対応機器との接続には「Thunderbolt 3(4)対応」をうたうケーブルが必須となります。 USB4はUSB規格の最新版ですが、Thunderbolt 3をベースに策定されています。USB4対応機器との接続には「USB4対応」をうたうケーブルが推奨されます。Thunderbolt 4はUSB4とほぼ同等ですが、スペック上の要件が一部厳格化されています(詳細は割愛します)。USB4とThunderbolt 4では「トンネリング(Tunneling)」がサポートされるようになり、信号を混在して伝送できるようにもなっています。【訂正:2022年1月24日11時50分 初出時、USB4とトンネリングについて誤った記述がありました。おわびして訂正いたします。】 ……混乱してきましたね。いったん、表にまとめましょう。 このように、規格によってデータ転送速度が異なり、しかも規格名が違うのに実は同じ規格のことを指している、というものもあり、USB Type-Cの世界は大変複雑です。コネクターの形状が同じなのに、全く別の規格のものもあることが、さらに混乱を招いているでしょう。 買ったケーブルでやりたいことができなかった、というケースが多いのも納得です。 では、やりたいことが必ずできるようにする方法はないのでしょうか。