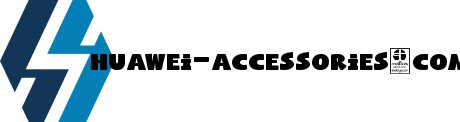【Excel】英語で書かれた資料の翻訳が面倒!エクセル上で英語をすばやく機械翻訳するテクニック
- 1010
- 98
【Excel】英語で書かれた資料の翻訳が面倒!エクセル上で英語をすばやく機械翻訳するテクニック
- 沿って huawei-accessories
- 31/05/2022
英語の資料が送られてきたけれどどうする?!
顧客から英語のExcel資料が送られてきてパニックになったという経験はありませんか。周りに英語が得意な人がいる場合はよいですが、誰にも聞けず困ったという読者もいるのではないでしょうか。実は、Excelにはこんな時に使用できる翻訳機能(今回紹介する翻訳機能は、Excelの機能というよりはOfficeの共通機能で、WordやOutlookでも使えます)が備わっているのを知っているでしょうか。
現在では、高機能な電子辞書や手軽に利用できるWeb版の辞書などたくさんのツールが出回っているので、「Excelの翻訳機能なんて利用価値あるの?」と半信半疑の読者もいるかもしれません。しかしながら、Excelに内蔵されている翻訳機能(トランスレーター機能)を使う利点は、作業の手を止めて電子辞書で調べたり、ウィンドウを切り替えてWeb版の辞書ページを立ち上げたりすることなく、さっと単語の意味を調べられることです。いちいち作業の邪魔をされることがないので、スムーズです。
なお、今回紹介する翻訳機能(トランスレーター機能)はOffice 365版のExcelで動作を確認しています。2018年3月末のMicrosoftの更新により、デスクトップ版のExcel 2016でも使用できるようになったことが発表されていますが、本記事掲載時点では編集部の一部環境で安定的な動作が確認できていません。アップデートの状況は今後変わると思われますが、環境によっては利用できない可能性があります。
トランスレーター機能を使用できない場合は、リサーチ機能による翻訳を利用できます。リサーチ機能による翻訳の方法は、記事の後半で解説します。
例として、英語で書かれたシートを翻訳してみましょう。このシートのセルA1に表示されている「Recommended System Requirements」(①)を訳してみます。
まず、セルA1(②)を選択した状態で、[校閲]タブ(③)→[翻訳](④)をクリックします。
すると、「インテリジェントサービスを使用しますか?」という確認ダイアログボックスが表示されるので、[オンにする](⑤)をクリックします。このダイアログボックスが表示されるのは初めて使用する時のみです。
ダイアログボックスが閉じると、画面の右側に[トランスレーター]作業ウィンドウ(⑥)が表示されます。選択した「Recommended System Requirements」という文字列が[翻訳元の言語]欄(⑦)に自動的に入力され、翻訳結果が[翻訳先の言語]欄(⑧)に表示されます。「推奨システム要件」(⑨)と訳されました。
あっという間に英語のフレーズを訳すことができましたね。翻訳ツールを起動する手間を考えると、圧倒的に早いです。

引き続き、セルA2(⑩)を選択してみましょう。先ほどと同様に、選択したセルの英文テキストが[翻訳元の言語](⑪)に自動的に入力され、翻訳結果が[翻訳先の言語]欄(⑫)に表示されます(リボンの[翻訳]ボタンを押す必要はありません)。
「The users need to meet the following requirements:」という英文が「ユーザーは、次の要件を満たす必要があります。」と訳されました。文章を丸ごと翻訳していますが、ちゃんとした日本語になっていますよね。
同様にして、下方向にアクティブセルを移動してみます。選択するだけで、次々翻訳結果を確認することができるのでとても便利です(⑬)。
1つ1つの単語の意味を調べることもできます。セルA1に入力されている「Recommended」という単語の意味を調べてみましょう。
セルA1(⑭)を選択した状態で、[トランスレーター]作業ウィンドウの「Recommended」(⑮)という単語をダブルクリックします。このまま、[トランスレーター]作業ウィンドウを下方向にスクロールします(⑯)。
[recommendedの翻訳]欄が表示され、単語の意味を確認できます(⑰)。
Excel(Office)の翻訳機能は、60以上の言語に対応しています。ここでは、[翻訳先の言語]には[日本語](①)が設定されていますが、別の言語を指定してみましょう。
[日本語]の右横にある矢印(②)をクリックするとドロップダウンリストが表示され、ここから言語を選ぶことができます。試しに[タイ語](③)を選択してみます。
すると、テキストがタイ語に翻訳されました(④)。
前述した[トランスレーター]作業ウィンドウによる翻訳機能を利用できない場合は、リサーチ機能による翻訳を利用することができます。
翻訳する範囲(ここではセルA1)(①)を選択した状態で、[校閲]タブ(②)→[翻訳](③)をクリックすると、画面の右側に[リサーチ]作業ウィンドウ(④)が表示され、ここから単語やフレーズを検索できます。
今回は、Excel(Officeの共通機能)の翻訳機能を使って英文テキスト(文章やフレーズ、単語)を翻訳する方法を解説しました。
電子辞書やWeb版の辞書などを起動する手間が省け、すばやく英文を翻訳することができましたね。今回解説した翻訳機能は、WordやOutlookでも使えます。Wordでは、Excelと同様に選択した範囲を翻訳してくれる機能に加え、ドキュメントをまるごと翻訳してくれる機能もあります。Office 365を使っているユーザーは、ぜひ一度試してみる価値はありますよ!