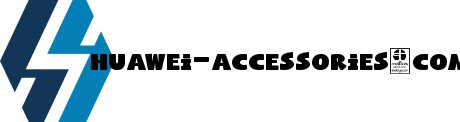Androidで音声読み上げ機能(TTS)を使うための基本設定~動作テスト
- 1038
- 98
Androidで音声読み上げ機能(TTS)を使うための基本設定~動作テスト
- 沿って huawei-accessories
- 01/06/2022
あまり活用されてないかもしれませんが、Android には、文章を音声で読み上げる「テキスト読み上げ(TTS)」という機能があります。
使いこなせば、ですが、TTS は画面を見る頻度を大幅に減らせる大変便利な機能でして、特に Android Wear+Bluetooth ヘッドセット+音声認識と組み合わせると、ちょっとした黒魔術レベルでメールやチャットの生産性が爆発的に向上してしまう、魅惑の機能だったりもします。
ということで、今回は TTS を Android で有効化する方法と簡単なテスト方法までを、ざっと説明しておきます。
Android でテキスト読み上げ(TTS)を有効にする方法は、次の通りです。
Android の「設定」→「言語と入力」→「テキスト読み上げの出力」を開く
「優先するエンジン」に「Googleテキスト読み上げ…」を選択 → 下の方の「デフォルトの言語のステータス」に「~は完全サポート対象です」と表示されていれば、TTS は有効になっています。
先の画面で「Googleテキスト読み上げエンジン」が出てこない場合は、次のアプリをインストールします。
読み上げ品質にこだわるなら、個人的には「N2 TTS」の FA001 がオススメの TTS エンジンですが、設定はちょっと複雑になります。また、一部機種でプレインストールされている TTS エンジン「Pico TTS」は日本語非対応のため使えません。
「デフォルトの言語のステータス」に「~はサポート対象ではありません」と表示されてしまう場合は、「Googleテキスト読み上げ」の右の歯車をタップして、
言語に「システムの言語」または「日本語」を設定し、「音声データをインストール」をタップします。

音声データをダウンロードすると、以下の様になります。
この状態で、もう一度 「デフォルトの言語のステータス」を確認しましょう。
これらの設定が終わった後は、念のため、Android を再起動しておくと良いと思います。
Android の「設定」→「言語と入力」→「テキスト読み上げの出力」→「サンプルを再生」で Android がしゃべり始めれば、設定は完了です。
それでは、さっそく Android にテキストを読み上げさせてみましょう。
ここでは「Talk」というアプリを使います。
「Talk」は、インテントから送ったテキストを音声で読み上げてくれるアプリです。
インストールしたら、メールやWEBなどから適当なテキストを範囲選択し、「送る」機能で「Talk」に送ってみましょう。
↓
アプリの選択画面では「Googleテキスト読み上げエンジン」を選択します。
再生ボタンを押して Android が文章を読み上げ始めれば動作確認は完了です。(音が聞こえない場合は、音量を確認してみましょう。)
今回の方法を使えば、とりあえず、TTS 非対応アプリの文章でも、インテント経由でテキスト読み上げさせる事ができるので、覚えておいて損はないと思います。