This is convenient!How to use "Google Japanese Input" on Windows for prediction, correction, and simple calculation
- 975
- 98
This is convenient!How to use "Google Japanese Input" on Windows for prediction, correction, and simple calculation
- By huawei-accessories.com
- 04/04/2022
When you make calculations at work or keep a household account book, do you not have a calculator at hand and bother to start the calculator app or open the spreadsheet app to calculate?
With "Google Japanese Input" that can be used for free, you can easily calculate with predictive conversion, so there is no need to prepare a calculator or launch an application or software.
This time, I will introduce how to use such Google Japanese input on a Windows PC.
What is Google Japanese Input?
Google Japanese Input is an IME developed by Google. IME is an abbreviation for Input Method Editor, which literally translates to "input method editing program".
Google Japanese Input has various functions. The main functions are as follows.
(Example) If you enter "heart" to convert, various heart-shaped pictograms will be displayed.
(Example) If you enter "smiley", various types of emoticons will be displayed in the predictive conversion.
(Example) If you enter "Buritishu" and convert it, the correct spelling will be displayed as a candidate as shown in the above picture.
(Example) Enter the zip code as shown in the photo above to convert it to an address.
(Example) If you enter "Tomorrow", tomorrow's date will be displayed in the predictive conversion.
(Example) Enter "*" for multiplication and "/" for division.
(Example) If you enter "atmosphere", the correct expression "Maybe: atmosphere" will be displayed as a candidate.
(Example) Enter "Sheet" and select [Turn on secret mode] to switch to secret mode. This is useful when you don't want others to see your predictive conversion, such as during a presentation. If you want to cancel it, enter "Shikuretto" again and select [Turn off secret mode].
How to install Google Japanese Input
Now that you know all the features of Google Japanese Input, let's see how to install Google Japanese Input. The PC used is "HUAWEI Matebook X (Windows 10)".
1: Access Google Japanese Input.
2: Click "Download Windows version". For Mac Click "Download Mac version".
3: Click "Agree and install". The download will start.

4: After downloading, open the destination file and open "GoogleJapaneseInputSetup.exe".
5: When the installation is completed, a screen like the one in the above picture will be displayed. Click "OK" to complete the installation. Let's use Google Japanese Input as the default IME.
To switch Google Japanese input to another IME, click the mark displayed in the bar at the bottom of the screen (see the arrow in the photo below). "Japanese Google Japanese Input" is selected, so let's select another IME.
The IME user dictionary is a very useful feature. If you register a person's name with a special reading or an old Chinese character that is not displayed in the search candidates, you will be able to enter characters smoothly.
The method to register the dictionary with Google Japanese input is as follows.
1: Right-click "A" or "A", "A", "A" at the bottom of the screen.
2: Click "Dictionary Tool". 3: Enter the reading in "Read". 4: Enter Chinese characters, English words, symbols, etc. in "Word". 5: Select "Part of speech".
that's all. In the case of the above photo, when you enter "Takamizawa", "Takamizawa" and the old Chinese characters will be displayed as conversion candidates.
Since I used to register the dictionary with Microsoft IME, some people may find it troublesome to switch to Google Japanese input and register the dictionary again.
But don't worry. The Microsoft IME dictionary is a very easy way to copy it to the Google Japanese Input dictionary tool.
1: Right-click "A" or "A", "A", "A" at the bottom of the screen. 2: Select "Dictionary Tool".
3: Open "Administration". 4: Select "Import Microsoft IME User Dictionary".
With the above operation, you can import the Microsoft IME dictionary you have been using to Google Japanese Input.
If you want to uninstall Google Japanese Input, start "Apps and Features" and click "Google Japanese Input". Select "Uninstall".
You can open the properties of Google Japanese Input by right-clicking "A" or "A", "A", "A" at the bottom of the screen and selecting "Properties".
Can Google Japanese Input be used on other operating systems?
Can the very convenient IME "Google Japanese Input" be used on PCs and smartphones equipped with other OSs?
Google Japanese Input is also available on Mac. In addition, it is also available on Chrome OS.
In the past, an app called "Google Japanese Input" was distributed, but support is no longer available. Instead, you can install a keyboard app called "Gboard" from the Google Play store.
[Reference] Gboard-Google Keyboard
Google Japanese Input for iPhone is not delivered. However, a keyboard app called "Gboard" is available.
[Reference] Gboard-Google Keyboard
* Data is from the editorial department as of mid-May 2021. * Although every effort has been made to ensure that the information is complete, we do not guarantee the completeness or accuracy of the content. * Please use and operate the product at your own risk.
Sentence / Takamizawa Ko
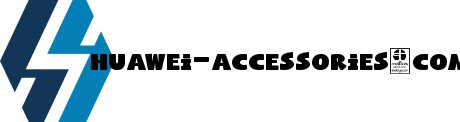




![[VLOG interlocking report] Try the combination of Manfrotto's Nitro Tech 608 and iFootage's TC6 [VLOG interlocking report] Try the combination of Manfrotto's Nitro Tech 608 and iFootage's TC6](https://website-google-hk.oss-cn-hongkong.aliyuncs.com/drawing/article_results_9/2022/3/25/278166fcc7181b73dd99af1b87fd6482_0.jpeg)









