[Excel] it's troublesome to translate English materials! The skills of Fast Machine Translation of English on Excel
- 1002
- 98
[Excel] it's troublesome to translate English materials! The skills of Fast Machine Translation of English on Excel
- By huawei-accessories.com
- 31/05/2022
English materials have been sent, what should I do?!
Have you ever had the experience of panic when customers sent Excel materials in English? It would be nice if there were people around who are good at English, but it would be difficult for some readers not to ask anyone. In fact, you know that Excel has translation functions that can be used at such times (the translation function introduced this time is not so much the function of Excel as the general function of Office, and can also be used in Word and Outlook).
Nowadays, many tools such as high-function electronic dictionaries and easy-to-use Web dictionaries are circulating, so "is the translation function of Excel useful? "some readers may be skeptical." However, the advantage of using the translation function (translator function) built into Excel is that you can quickly see the meaning of words without having to stop working and view them in an electronic dictionary, or launch the Web dictionary page by switching windows. It went well because it didn't interfere with the work one by one.
In addition, the translation function (translator function) introduced in this article confirms its action in Office version 365Excel. Microsoft's update at the end of March 2018 showed that the desktop version of Excel 2016 was also available, but at the time this article was published, some of the editorial environment could not confirm steady action. The updates will change in the future, but may not be available depending on the environment.
If the translator function cannot be used, it can be translated through the research function. Through the study of functional translation, it will be explained in the second half of the article.
For example, let's translate the form written in English. Try to translate the "Recommended System Requirements" (1) displayed in cell A1 of this table.
First, with cell A1 (2) selected, click the proofreading tab (3), click "Translation" (4).
Then, "use smart services?" Confirm dialog box, and then click Open (5). This dialog box is displayed only when used for the first time.
When the dialog box closes, the translator working window (6) appears on the right side of the screen. The selected string "Recommended System Requirements" is automatically entered into the [source language] column (7), and the translation results are displayed in the [translation target language] column (8). Translated into "recommendation system requirements" (9).
English phrases can be translated in the twinkling of an eye. Considering the hassle of starting the translation tool, this is very fast.

Let's continue to select cell A2 (10). As before, the English text of the selected cell will be automatically entered into the translation source language (11), and the translation results will be displayed in the translation target language column (12) (there is no need to press the translation button on the ribbon).
"The users need to meet the following requirements:" users must meet the following requirements: Translated into ". The whole article is being translated. Japanese is really good.
In the same way, try to move the active cell down. As long as you choose, you can confirm one translation result after another, so it is very convenient (13).
You can also find out the meaning of each word. Let's look at the meaning of the word "Recommended" entered in cell A1.
With cell A1 (14) selected, double-click the word "Recommended" (15) in the translator working window. Continue to scroll down the translator working window (16).
Displays the "recommended Translation" column, where you can see the meaning of the word (17).
The Excel (Office) translation function supports more than 60 languages. Here, the Translation Target language is set to Japanese (1), but let's specify another language.
Click the arrow (2) to the right of [Japanese] to display a drop-down list from which you can select a language. Try selecting [Thai] (3).
The text is then translated into Thai (4).
If you cannot use the translation function in the translator working window, you can use the research feature to translate.
In the state of selecting the range to be translated (here is cell A1) (1), click the "proofing" tab (2), click "Translation" (3), and the "Research" work window (4) is displayed on the right side of the screen, where you can search for words and phrases.
This time, we explained how to use the translation function of Excel (the general function of Office) to translate English texts (articles, phrases, and words).
It saves the trouble of starting electronic dictionaries and Web dictionaries, and can translate English quickly. The translation function of this interpretation can also be used in Word and Outlook. In Word, you can translate the scope of your choice like Excel, and it can also help you translate the entire document. For users using Office365, it is worth a try!
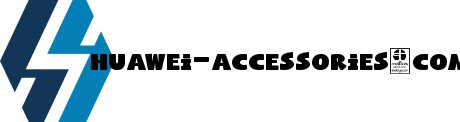




![[VLOG interlocking report] Try the combination of Manfrotto's Nitro Tech 608 and iFootage's TC6 [VLOG interlocking report] Try the combination of Manfrotto's Nitro Tech 608 and iFootage's TC6](https://website-google-hk.oss-cn-hongkong.aliyuncs.com/drawing/article_results_9/2022/3/25/278166fcc7181b73dd99af1b87fd6482_0.jpeg)









