Inputting document is easy!How to use Google Japanese input "User Dictionary"
- 1264
- 98
Inputting document is easy!How to use Google Japanese input "User Dictionary"
- By huawei-accessories.com
- 04/09/2022
When driving a document on a personal computer, there is no keyword for the predictive conversion of the IME ( *) used. In such a case, have you ever entered each letter and felt "inconvenient"??
For example, in the case of the writer, "Takamizawa" and "ladder" are used for the surname, so it is not displayed as "Takamizawa" in normal predictive conversion.
However, if you register a keyword in the Google Japanese input user dictionary function, you can convert characters that are not displayed in normal predictive conversion in one shot.It is a very useful function and the registration method is easy, so if you have many opportunities to write documents, please try it.
* IME is a "input method editing program" when translated directly by Input Method Editor.When entering Japanese on a personal computer, enter hiragana with "Kana input" or "Roman character input" on the keyboard, and convert it to katakana, kanji or English.The program required for this conversion is "IME".
How to use Google Japanese input user dictionary function
Now, let's check how to use the "User Dictionary Function" in Google Japanese input.This time, I will introduce using Huawei Matebook X (Windows 10).
If you haven't used Google Japanese input yet, please refer to the following related articles!
[Related article] This is convenient!How to use "Google Japanese input" that gives prediction, correction, and simple calculations on Windows
This time, let's register for one of the difficult surnames, "48," in Google Japanese input user dictionary.
When I try to try "beide" without registering in the user dictionary ...
As shown in the photo above, the candidate for predictive conversion is not displayed as "48th request".But if you register in the user dictionary in the following procedure ...?
Step 1 Match the mouse cursor to "A" or "A" displayed in the taskbar of the computer.
Step 2 Right -click and select "Word registration".
Step 3 Enter the characters displayed when converting kanji or English in "Word".Step 4 Enter the kanji and English reading input in step 3 in "Yomi" in Hiragana.Step 5 Select "Part of the Status" and "Registered Pre -Dictionary".If you don't seem to be particular about the "registration first dictionary", you can leave it as it is.

Step 6 Click "OK" to complete.
If you try to "go away" as a trial, you will see a candidate for predictive conversion as "48 requests"!If the keywords are often used like this, just registering in the Google Japanese input user dictionary will save you much more time and effort to input from the next time!
This time, we introduced how to register a user dictionary using Windows PC, but you can register a dictionary with almost the same operation on Mac.Right -click on the toolbar "A" or "A" and register the user dictionary from "Word registration".
You can export user dictionaries registered in Google Japanese input.
If you export the data, you can take over the user dictionary you used before when you use Google Japanese input on a newly purchased computer when you buy a PC.
Step 1 Press the mouse cursor to "A" or "A" in the old PC toolbar and press right -click.Step 2 Click "Dictionary Tools".
Step 3 Select the dictionary you want to export.
Step 4 Click "Management".Step 5 Click "Export the selected dictionary".
Step 6 Enter the file name.The file name is OK if you are easy to understand.Select the location of the file and click Save.
You should be able to export a Google Japanese input user dictionary with the above operations.
Next, let's check how to import the exported user dictionary to Google Japanese input on a new computer.Please transfer the data exported on an old personal computer to a new computer before the following operations.
Step 1 Match the mouse cursor to "A" or "A" in the new PC toolbar and press right -click.Step 2 Click "Dictionary Tools".
Step 3 Open "Management" and click "Import into the selected dictionary".
Step 4 Click "Select a file" and select the user dictionary data that has been migrated from the old computer.
Step 5 Click "Import" to complete.
How was it?If you export and import a user dictionary in Google Japanese input when you buy a new computer, you should save the trouble of registering words again.
* The data was examined as of early August 2021.* The information is made thorough, but it does not guarantee the complete and accuracy of the content.* Please use and operate the product at your own risk.
Sentence / Ko Takamizawa
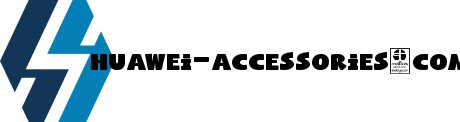




![[VLOG interlocking report] Try the combination of Manfrotto's Nitro Tech 608 and iFootage's TC6 [VLOG interlocking report] Try the combination of Manfrotto's Nitro Tech 608 and iFootage's TC6](https://website-google-hk.oss-cn-hongkong.aliyuncs.com/drawing/article_results_9/2022/3/25/278166fcc7181b73dd99af1b87fd6482_0.jpeg)









